Hướng dẫn chi tiết cách sử dụng hàm truy vấn trong Google Sheets
Hàm truy vấn trong Googke Sheets là gì? Cách dùng hàm truy vấn như thế nào? Là câu hỏi không phải ai cũng có câu trả lời chính xác. Và bài viết hôm nay, eLib sẽ cho bạn câu trả lời chính xác nhất nhé!
Mục lục nội dung

Hướng dẫn chi tiết cách sử dụng hàm truy vấn trong Google Sheets
Đầu tiên, cùng đến với 1 ví dụ:
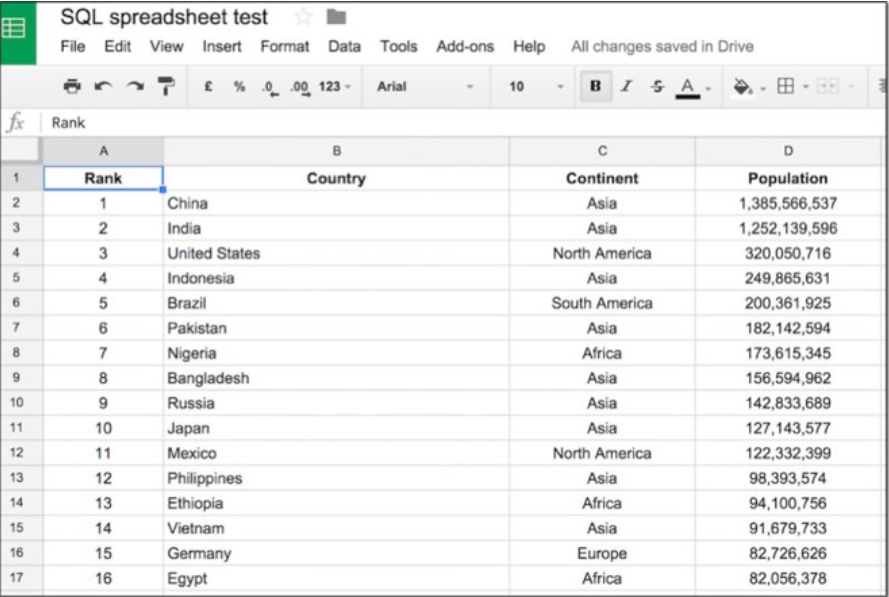
Cách sử dụng hàm truy vấn trong Google Sheets
Tiếp theo, hãy chọn toàn bộ bảng này (Mẹo chuyên nghiệp: nhấp vào vị trí nào đó trong bảng của bạn và nhấn Ctrl + A (trên PC) hoặc Cmd + A (trên Mac) để đánh dấu toàn bộ bảng):
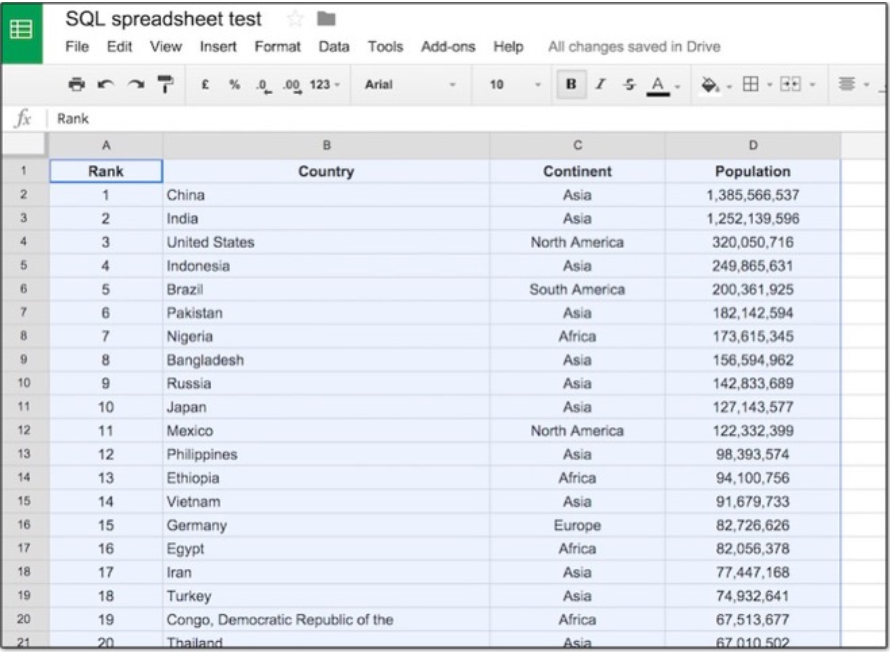
Chuyển đến trình đơn Data > Named ranges… và nhấp vào menu này. Một ngăn mới sẽ hiển thị ở phía bên phải của bảng tính của bạn như sau:
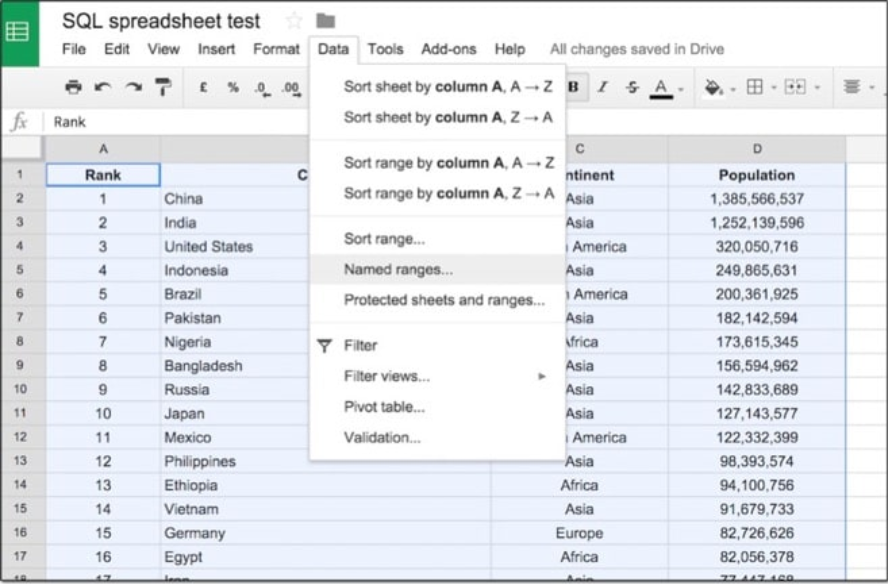
Trong hộp nhập liệu đầu tiên, hãy nhập từ “countries”. Đặt tên để bạn có thể tham khảo nó dễ hơn.
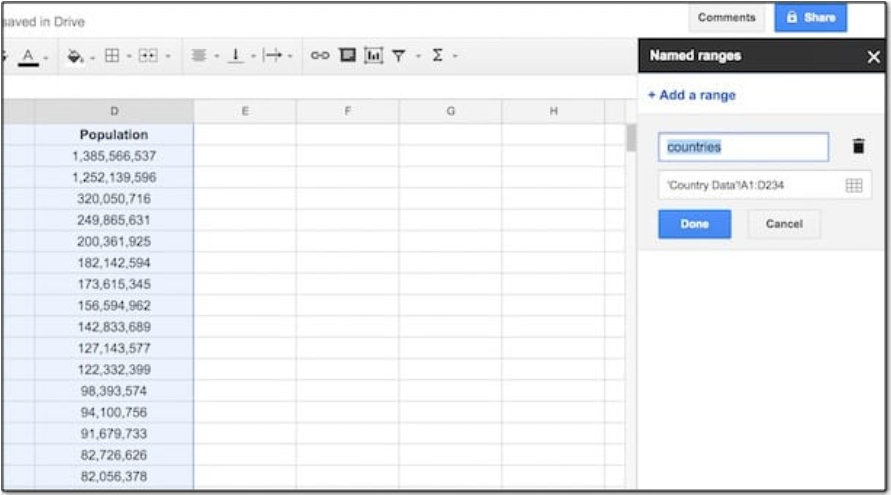
Trong Google Sheets, chúng ta sử dụng hàm QUERY và viết mã SQL giả lập bên trong hàm này. Như ở ví dụ này, chúng ta sẽ nhập vào ô G1.
= QUERY (countries,"mã SQL ở đây giữa các dấu ngoặc kép",1)
Được rồi, bây giờ chúng ta đã thiết lập xong, hãy bắt đầu viết mã SQL!
1. Chọn tất cả dữ liệu bằng hàm QUERY trên Google Sheets
Mã SQL SELECT * truy xuất tất cả các cột từ bảng dữ liệu.
Ở bên phải của bảng, hãy nhập hàm QUERY sau vào ô G1:
=QUERY(countries,"SELECT *",1)
Kết quả từ truy vấn này sẽ trả về bảng dữ liệu đầy đủ như ban đầu, vì lệnh trong hàm là SELECT * lấy tất cả các cột từ bảng countries:
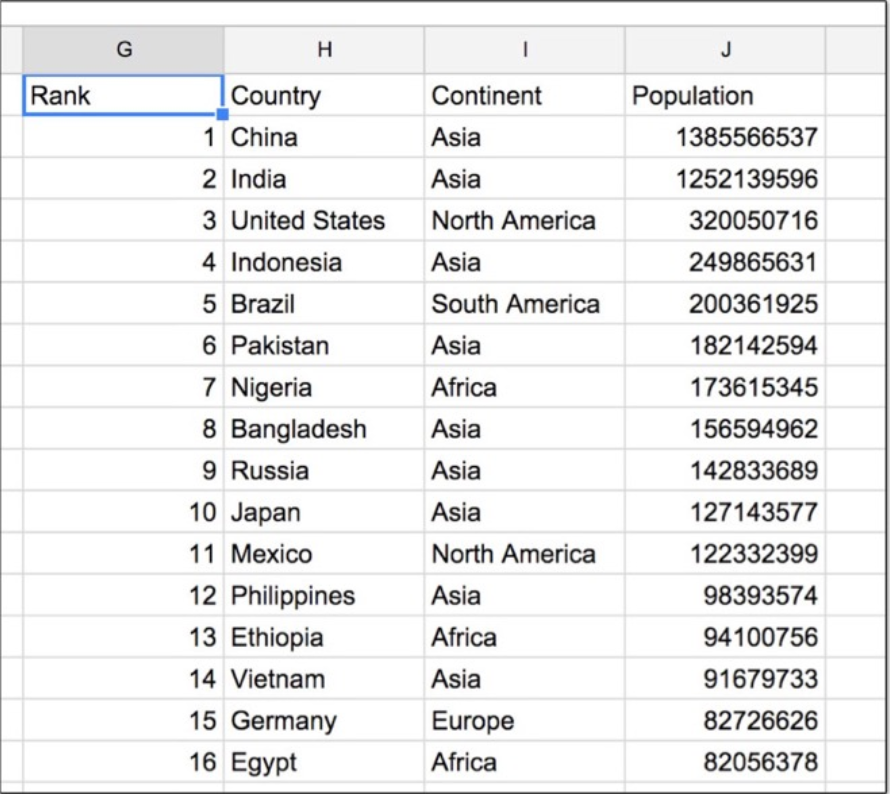
Hàm QUERY trong hàm truy vấn Google Sheets
Đây chính là mã SQL mà chúng ta đang nhắc đến, nguyên tắc của nó là:
TỪ “bảng countries”
2.Mệnh đề LIMIT
Mệnh đề LIMIT hạn chế số lượng kết quả trả về. Nó đứng sau các mệnh đề SELECT, WHERE và ORDER BY.
Hãy thêm mệnh đề LIMIT vào công thức của chúng ta trong G1 để hệ thống chỉ trả lại 10 kết quả:
=QUERY(countries,"SELECT B, C, D ORDER BY D ASC LIMIT 10",1)
Hệ thống sẽ chỉ trả về 10 kết quả từ bảng dữ liệu:
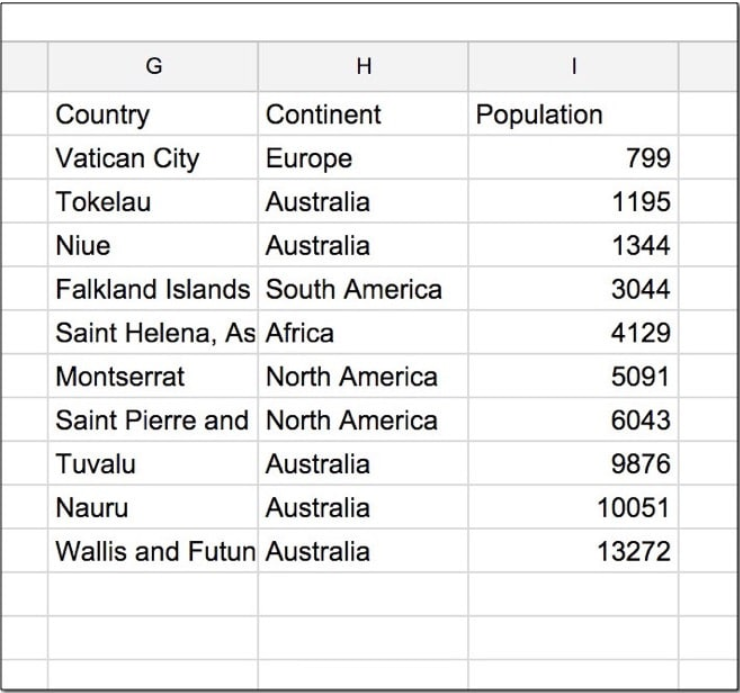
Mệnh đề LIMIT trong hàm truy vấn Google Sheets
Nguyên tắc của mã sẽ là:
CHỌN “country, continent, population”
TỪ “bảng countries”
THEO LỆNH “population ASC”
GIỚI HẠN “10”
3. Các hàm số học
Chúng ta có thể thực hiện các phép toán tiêu chuẩn trên các cột số. Cho dễ hình dung, chúng ta hãy thử với ví dụ trên, giả sử yêu cầu là tính xem mỗi quốc gia chiếm bao nhiêu phần trăm tổng dân số thế giới (7,16 tỷ người).
Bạn sẽ cần chia cột dân số cho tổng (7,162,119,434) và nhân với 100 để tính phần trăm. Vì vậy, hãy sửa đổi công thức trở thành:
=QUERY(countries,"SELECT B, C, (D / 7162119434) * 100",1)
Chúng ta sẽ có đầu ra như sau:
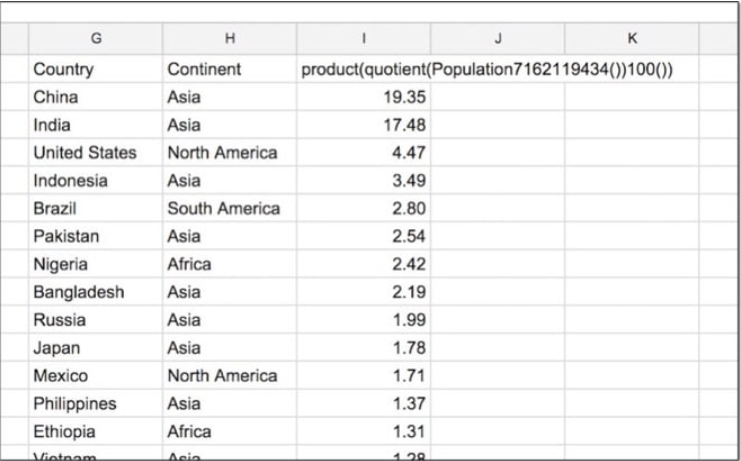
Lưu ý – ví dụ trên đã được áp dụng định dạng cho cột đầu ra để chỉ hiển thị 2 chữ số thập phân.
Mã SQL sẽ theo nguyên tắc:
CHỌN “country, continent, (population / 7162119434) * 100 “
TỪ “bảng countries”
4. Mệnh đề LABEL:
Tiêu đề cho cột số học khá xấu phải không? Không sao, chúng ta có thể đổi tên nó bằng mệnh đề LABEL (tuy nhiên, hãy cẩn thận vì đây không phải là một phần của cú pháp SQL).
=QUERY(countries,"SELECT B, C, (D / 7162119434) * 100 LABEL (D / 7162119434) * 100 'Percentage' ",1)
Nguyên tắc của mã này là:
CHỌN “country, continent, (population / 7162119434) * 100”
TỪ “bảng countries”
5. Hàm tổng hợp
Chúng ta có thể sử dụng các hàm khác trong tính toán của mình, ví dụ min, max và trung bình. Ví dụ như để tính toán dân số tối thiểu, tối đa và trung bình trong tập dữ liệu quốc gia của bảng trên, bạn hãy sử dụng các hàm tổng hợp trong truy vấn như sau:
=QUERY(countries,"SELECT max(D), min(D), avg(D)",1)
Đầu ra trả về ba giá trị - các tập hợp tối đa, tối thiểu và trung bình của tập dữ liệu, như sau:
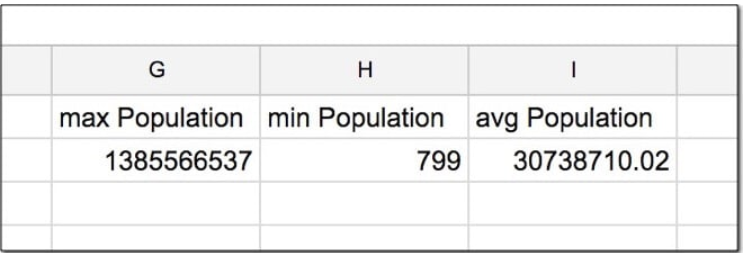
Nguyên tắc của mã SQL này là:
CHỌN “tối đa (dân số), tối thiểu (dân số), trung bình (dân số)
TỪ “bảng countries”
6. Chỉ định chọn các cột cụ thể
Điều gì sẽ xảy ra nếu chúng ta không muốn chọn mọi cột mà chỉ chọn một số cột nhất định? Bạn chỉ cần sửa đổi hàm QUERY trên Google Sheets là được:
=QUERY(countries,"SELECT B, D",1)
Bạn có thể thấy, hàm lần này sẽ chỉ chọn cột B và D; do đó, đầu ra của sẽ hiển thị như sau:
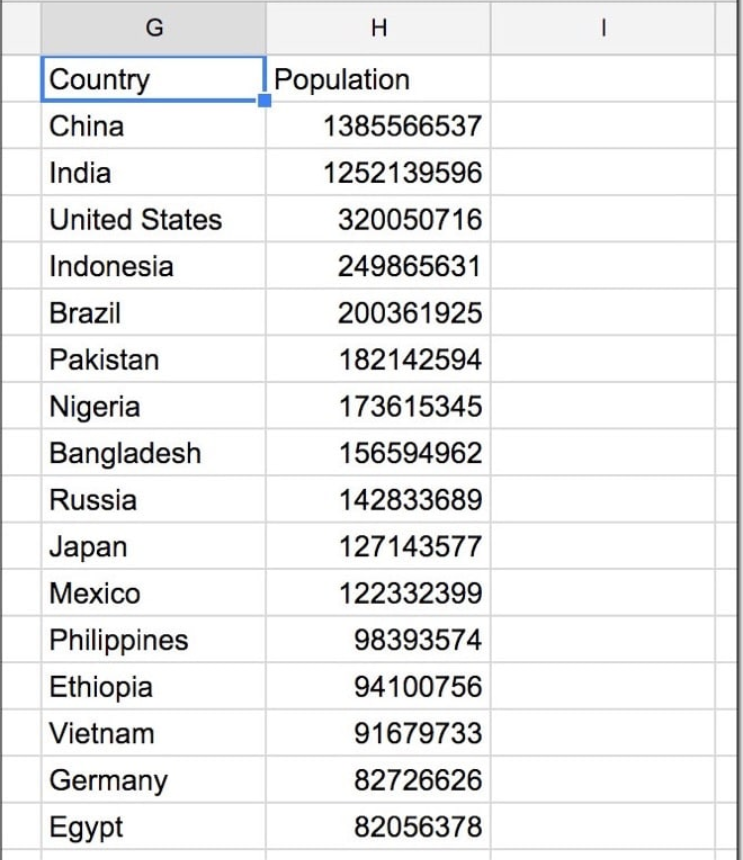
Và tương tự, nguyên tắc của nó là:
LỰA CHỌN “country, population”
TỪ “bảng countries”
7. Mệnh đề WHERE
Mệnh đề WHERE xác định một điều kiện phải được thỏa mãn. Nó sẽ giúp bạn lọc dữ liệu và sẽ đứng sau mệnh đề SELECT.
Để xem mệnh đề này hoạt động như thế nào nhé: bắt đầu sửa đổi hàm QUERY trên ví dụ trên (giả sử là ở ô G2) để chỉ chọn các quốc gia có dân số lớn hơn 100 triệu, hàm sẽ là:
=QUERY(countries,"SELECT B, D WHERE D > 100000000",1)
Đầu ra sẽ hiển thị như sau:
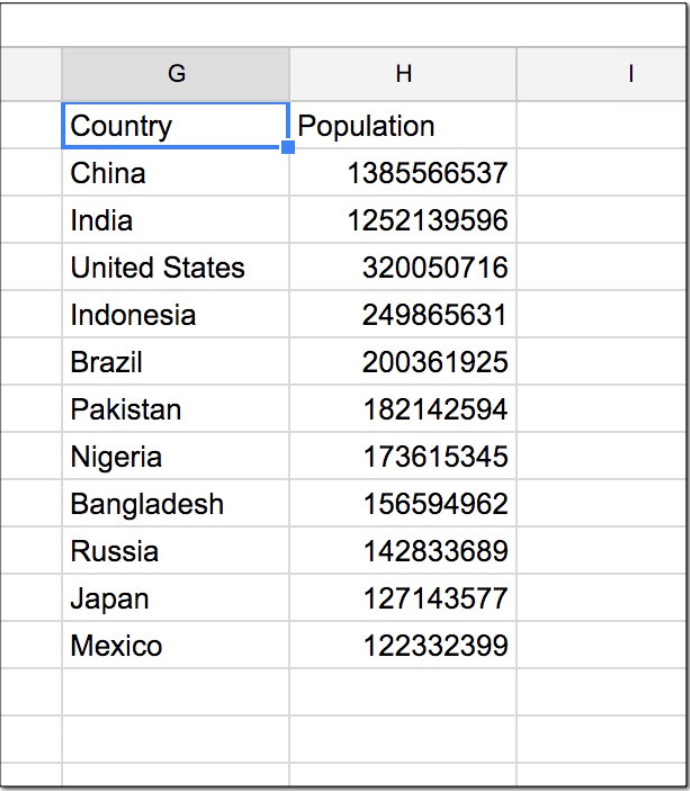
Mệnh đề WHERE trong hàm truy vấn Google Sheets
Nguyên tắc của mã SQL trong trường hợp này là:
CHỌN “country, population”
TỪ “bảng countries”
TẠI “population > 100000000”
Hãy xem một ví dụ khác về mệnh đề WHERE, lần này chỉ chọn các quốc gia Châu Âu. Vậy thì sửa đổi công thức của bạn thành:
=QUERY(countries,"SELECT B, C, D WHERE C = 'Europe' ",1)
Đầu ra của chúng ta sẽ là:
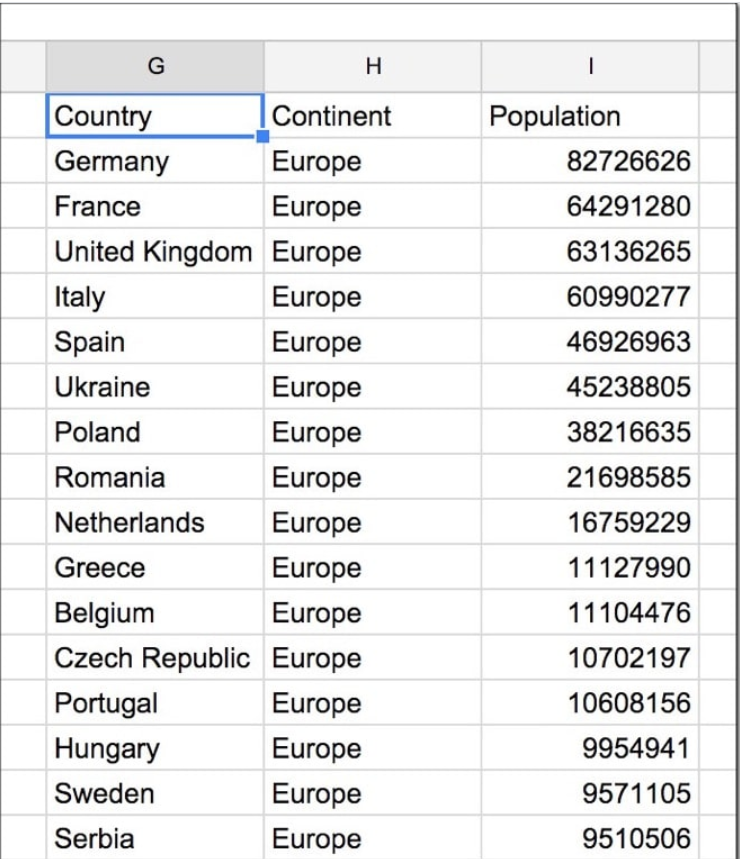
Nguyên tắc của hàm sẽ là:
CHỌN “country, continent, population”
TỪ “bảng countries”
TẠI “continent = Europe”
8. Mệnh đề ORDER BY
Mệnh đề ORDER BY sẽ giúp bạn sắp xếp dữ liệu; chỉ định (các) cột và hướng (tăng dần hoặc giảm dần). Nó đứng sau mệnh đề SELECT và WHERE.
Hãy sắp xếp dữ liệu ở ví dụ trên theo thứ tự dân số từ nhỏ nhất đến lớn nhất. Sửa đổi công thức của bạn để thêm mệnh đề ORDER BY sau, chỉ định hướng tăng dần với ASC:
=QUERY(countries,"SELECT B, C, D ORDER BY D ASC",1)
Đầu ra sẽ hiển thị như sau:
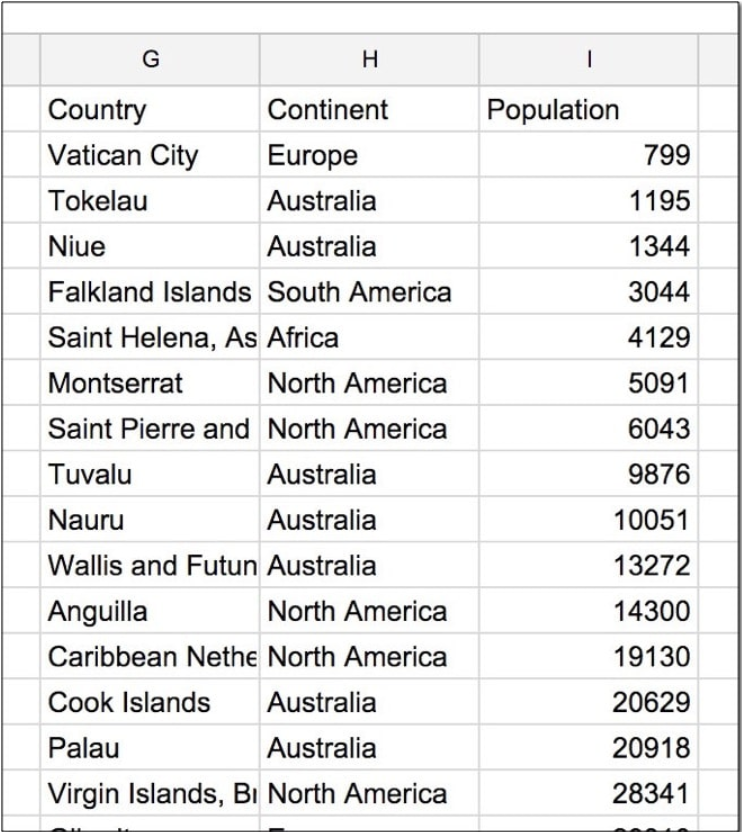
Mệnh đề ORDER BY trong hàm truy vấn Google Sheets
Nguyên tắc của lệnh này là:
CHỌN “country, continent, population”
TỪ “bảng countries”
THEO LỆNH “population ASC”
Sửa đổi công thức của bạn trong ô G1 để sắp xếp dữ liệu theo quốc gia theo thứ tự giảm dần, Z - A:
=QUERY(countries,"SELECT B, C, D ORDER BY B DESC",1)
Đầu ra sẽ là:
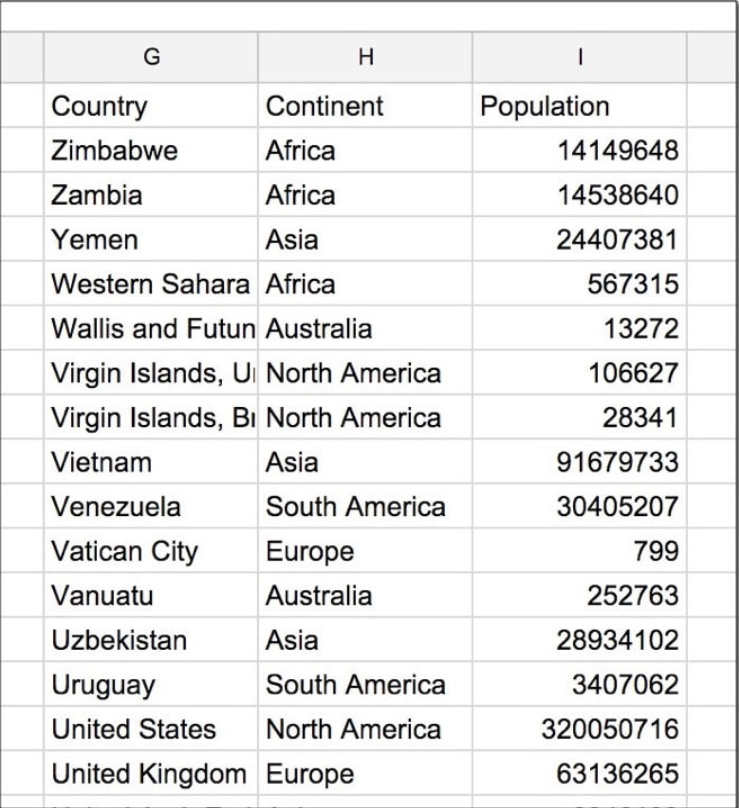
Nguyên tắc của lệnh là:
CHỌN “country, continent, population”
TỪ “bảng countries”
THEO LỆNH “country DESC”
9. Mệnh đề GROUP BY
Đây là khái niệm khó hiểu nhất trong cả bài viết tuy nhiên, nếu bạn đã từng sử dụng bảng tổng hợp trong Excel thì bạn sẽ không thấy khó khăn khi theo dõi mệnh đề này.
Mệnh đề GROUP BY được sử dụng với các hàm tổng hợp để tóm tắt dữ liệu thành các nhóm, giống như cách một bảng tổng hợp làm. Thử giả sử nhé: bạn muốn tóm tắt dữ liệu trên ví dụ theo châu lục và đếm xem có bao nhiêu quốc gia trên mỗi châu lục. Thay đổi công thức truy vấn để bao gồm mệnh đề GROUP BY và sử dụng hàm tổng hợp COUNT để đếm có bao nhiêu quốc gia, như sau:
=QUERY(countries,"SELECT C, count(B) GROUP BY C",1)
Lưu ý, mọi cột trong mệnh đề SELECT (tức là trước GROUP BY) phải được tổng hợp (ví dụ: đếm, tối thiểu, tối đa) hoặc xuất hiện sau mệnh đề GROUP BY (ví dụ: cột C trong trường hợp này).
Đầu ra cho truy vấn này:
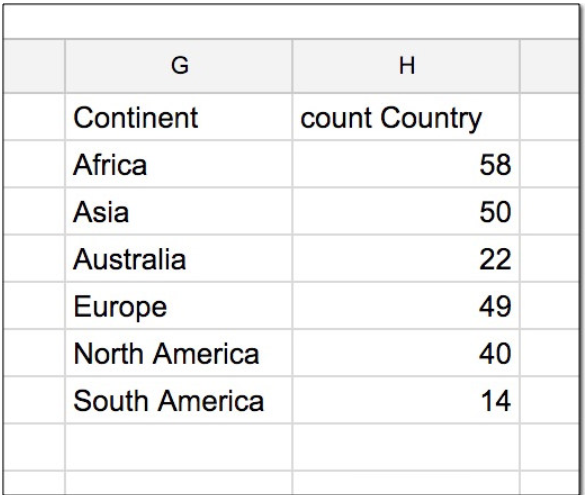
Mệnh đề Group
Nguyên tắc của mã lúc này là:
CHỌN lục địa, số lượng (quốc gia)
TỪ các quốc gia
NHÓM THEO châu lục
Hãy xem một ví dụ phức tạp hơn, kết hợp nhiều loại mệnh đề khác nhau. Sửa đổi công thức trong G1 như sau:
=QUERY(countries,"SELECT C, count(B), min(D), max(D), avg(D) GROUP BY C ORDER BY avg(D) DESC LIMIT 3",1)
Để dễ đọc hơn, hãy xem dòng lệnh được chia nhỏ sau đây:
=QUERY(countries,
"SELECT C, count(B), min(D), max(D), avg(D)
GROUP BY C
ORDER BY avg(D) DESC
LIMIT 3",1)
Lệnh này đã giúp chúng ta tóm tắt dữ liệu cho từng châu lục, sắp xếp theo dân số trung bình cao nhất đến thấp nhất và cuối cùng giới hạn kết quả chỉ ở top 3.
Đầu ra của truy vấn này là:
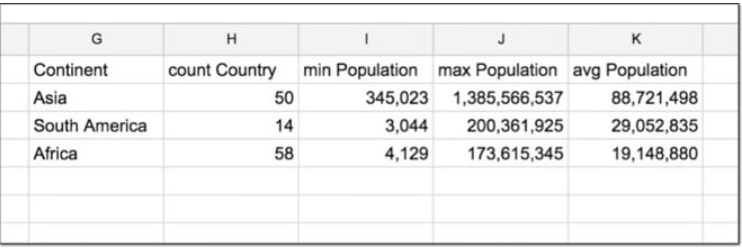
Mệnh đề GROUP BY trong hàm truy vấn Google Sheets
Nguyên tắc ở đây là:
CHỌN lục địa, số lượng (quốc gia), tối thiểu (dân số), tối đa (dân số), trung bình (dân số)
TỪ các quốc gia
NHÓM THEO châu lục
THEO LỆNH trung bình (dân số)
GIỚI HẠN: 3
Bài viết đã giới thiệu một cách tổng quan cùng ví dụ về ứng dụng của hàm truy vấn khi làm việc với Google Sheets. Gitiho biết khuôn khổ bài viết này vẫn là chưa đủ để thể hiện hết khả năng mà hàm này có thể; tuy nhiên, khóa học Google Sheets của chúng mình sẽ cung cấp mọi thông tin mà bạn cần!
Hãy để lại ý kiến của bạn dưới phần bình luận nhé, hẹn gặp lại bạn trong những bài viết tiếp theo! Chúc các bạn thực hiện thao tác thành công!
Tham khảo thêm
- doc Hướng dẫn tính giá trị tuyệt đối trong Google Sheets một cách nhanh chóng nhất
- doc Hướng dẫn cách tạo biểu đồ động và tách văn bản thành cột trong Google Sheets
- doc Hướng dẫn cách chuyển đổi Google Sheets sang Excel và ngược lại một cách nhanh chóng nhất
- doc Hướng dẫn cách hiển thị công thức và sửa các lỗi công thức phổ biến trong Google Sheets
- doc Sử dụng hàm Filter trong Google Sheets
- doc Tổng hợp các phím tắt thông dụng trên Google Sheets
- doc Hướng dẫn sao chép định dạng có điều kiện trong Google Sheets một cách nhanh chóng nhất
- doc Hướng dẫn cách tạo biểu đồ tần suất cùng đường phân phối chuẩn và tạo biểu đồ đường trong Google Sheets
- doc Hướng dẫn xếp dữ liệu theo nhiều cột và căn chỉnh độ rộng của cột trong Google Sheets
- doc Hướng dẫn chi tiết cách kiểm tra ai đang truy cập bảng tính trong Google Sheets của bạn
- doc Hướng dẫn chi tiết cách sử dụng công thức chia số liệu trong Google Sheets
- doc Hướng dẫn vẽ biểu đồ tròn và biểu đồ thanh cột trên GooGle Sheets
- doc Hướng dẫn cách di chuyển trên Google Sheets nhanh chóng nhất
- doc Hướng dẫn sử dụng phép trừ trong Google Sheets
- doc Hướng dẫn cách phóng to và thu nhỏ và tạo thư mục trong Google Sheets
- doc Hướng dẫn lọc dữ liệu theo thời gian trong Google Sheets nhanh chóng nhất
- doc Hướng dẫn xóa hàng trống trong Google Sheets
- doc Hướng dẫn tô màu xen kẽ giữa các hàng và cách di chuyển các trang tính của Google Sheets
- doc Hướng dẫn một số thủ thuật Google Sheets cho người mới bắt đầu
- doc Hướng dẫn chèn hàng trong Google Sheets
- doc Hướng dẫn tính số ngày giữa hai thời điểm cụ thể trong Google Sheets

